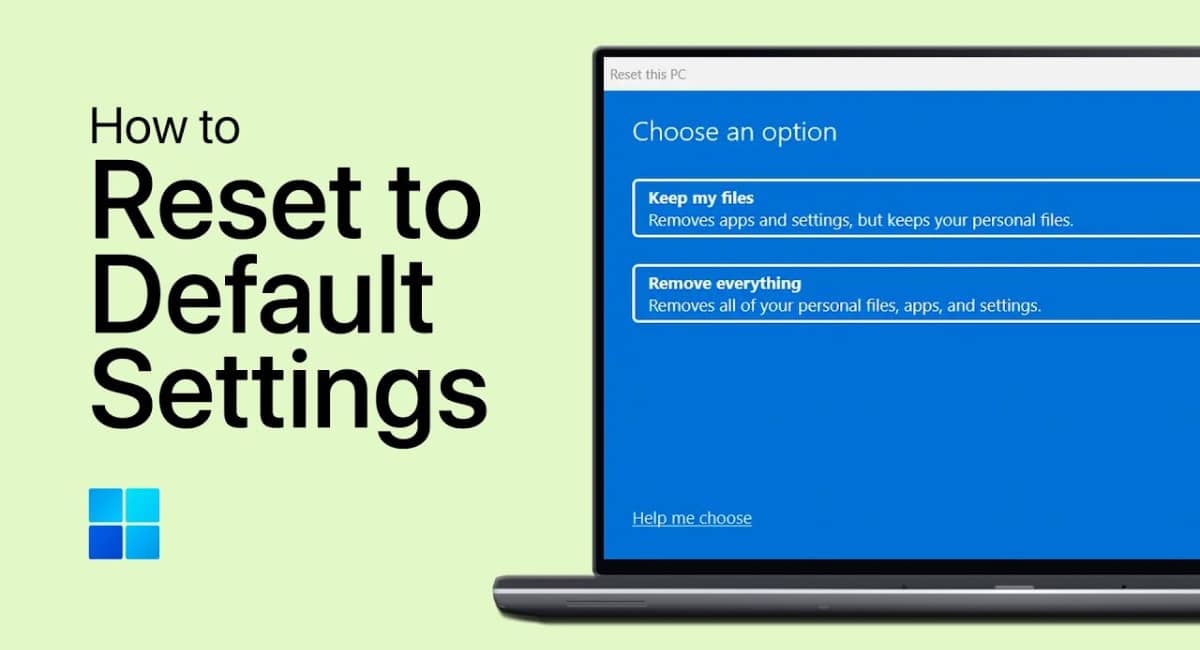default settings Have you ever found yourself battling a lethargic, lagging, or totally unresponsive Windows PC? It has the possibility for being infested with some nasty unnoticed software or even worse, viruses? If so, perhaps it is time for resetting your Windows PC to bring it back to life. This is a very simple step-by-step guide on resetting your Windows operating system. It can be used for both severe performance problems or even just for selling your PC to a new owner.
What Does “Resetting Windows” Mean?
Resetting your entire Windows system is one of the features that come with Windows 10 and subsequent versions. This process will restore your system back to factory settings without having to go through the trouble of manually reinstalling the operating system. The advantage of resetting is that it allows you to keep your file or remove everything and start afresh.
Resetting doesn’t indicate a complete reinstalling of Windows. The reset brings back the settings and applications that were default, while full reinstallation wipes everything clean. Both offer scenarios in which they can be used, but resetting is the way to go for simple, less unyielding outcomes.
Why You Might Need to Reset Your Windows PC
The reasons for a person deciding to reset their Windows PC are so numerous that they cannot be exhaustively detailed here. However, here are a few of the more common cases:
Slow Performance and Crashes
Restarting your PC could help if performance is sluggish, frequent crashing occurs, or it doesn’t quite operate like it used to. All these foregoing programs, bloatware, or just plain junk build-up can slow down the system over time. Resetting does take care of such issues and gives you a new start without reinstalling Windows from scratch.
Virus or Malware Issues
Resetting might be the answer if your PC has turned slow, is crashing often, or has stopped performing as it used to. Programs that were once useful, bloatware, and build-up of malicious attacks over time start to trouble the user with Windows.
An infected system meaning a clean reset could eliminate these rogue programs. But before beginning any reset, do remember to back up all your important files; since, during the reset, there is a chance that it will get rid of quite a bit of malware.
Selling or Donating Your PC
Before selling or donating your computer, it is essential to purge it of all personal information. Resetting will delete all of your files, apps, and settings, ensuring safety to the next user.
Steps to Reset Windows : A Step-by-Step Guide
Knowing the pros and cons of resetting your PC, let us sift through the steps that need to be followed going forward. Just stick to these instructions properly, and you’ll have your PC roaring back to life in a jiffy.
Preparing Your PC for a Reset
- Always back up files: Backing up important documents, pictures or any files is a must. You can save your data on a cloud service, an external hard disk or a USB flash drive.
- Check system requirements: Make sure your computer is equipped with the minimum requirements for the reset process. Most modern systems will do so without fuss-they have been updated to cope with it- but still it is prudent to check.
- Updating Drivers and Software: Your system must have up-to-date drivers, and any software updates that are available should be installed before resetting your system. This is to ensure that everything works perfectly.
Step 1: Accessing the Reset Menu
- Click the Start button, and then head to Settings.
- From Settings, select Update & Security.
- Choose Recovery from the left pane.
- You will now see an option Reset this PC. Click on that to initiate the process.
Step 2: Choosing Reset Options
- Once you obtain access to the reset menu, you will be presented with two options:
- Keep my files: This option will keep your personal files (like documents, photos, and videos) but will remove apps and settings. This is the better choice if you just want to clean up your system without losing your personal data.
- Remove everything: This will wipe everything-the files, apps, and settings; in effect, leaving your personal computer with everything fresh and ready for usage. It is excellent for someone selling or donating a previously-infected pc.
- Pick the option that meets your needs.
Step 3: Confirming and Starting the Reset
- In the next step, you will be asked to default settings confirm which reset option you want to proceed with. Once this has been confirmed, the reset will be initiated by Windows. Resetting Windows can take anywhere ranging from 30 minutes to certain hours depending upon how heavy your data is and how slow your PC is.
Common Problems You Might Encounter During the Reset Process
Sometimes things don’t go as smoothly as planned. Here are a few issues that might arise during the reset:
System Freezing or Stuck Reset Process
In the event that your PC freezes or the reset does not appear to be progressing, it is no use for alarm. Restart your PC first. If that fails, you can try initiating the reset process from a safer environment using WinRE.
Reset Fails to Start or Complete
If the reset is interrupted or fails to complete, it can be due to many reasons such as system files that may have been corrupted. You can fix such errors by trying Startup Repair from WinRE or, perhaps, restoring your system to an earlier point in time.
What Happens After a Successful Reset?
When the reset is done, the PC will default settings automatically reboot and will ask you to reconfigure Windows in the following ways:
Setting up a user account or using a Microsoft account to log in
Download those updates that remain pending
Reinstall the drivers and programs that have been removed by the reset.
Post-Reset Tips for Optimizing Your PC
- This is how to keep breathing life into your computer after resetting it:
- Updates: Visit Settings > Update & Security and check if the system has installed the latest security patches.
- Reinstallation of critical programs: Enclose within the installation list browser, office software, and any other programs that are essential for effective use along with other apps installed.
- Configure your settings: Set Windows as per your likes, especially privacy-related settings, as well as display-related settings.
Using External Resources to Help with Windows Reset
Sometimes you default settings may need some extra help through the reset process. Websites such as reset Windows.com can be very helpful. This website provides troubleshooting guides, FAQs, and step-by-step tutorials to fix common issues during reset.
If you find yourself stuck or are not sure what to do next, a site like reset Windows.com can certainly make life a lot easier for you concerning the reset.
What Happens After a information Reset?
- After the reset, your computer will start again, and you will be prompted to set up Windows again. Here comes the setup:
- Creating a user account or signing into your Microsoft account
- Installing any pending updates
- Reinstalling drivers and programs that were uninstalled during the reset